Titan requires local Administrator privileges to run. Try right clicking on the Titan application shortcut and select ‘Run as Administrator’ or talk to the person responsible for your IT.
If the console is not storing the correct time and date, then you will need to replace the CMOS battery.
Please contact your local Avolites distributor with the relevant part number.
Titan Consoles: 11-03-0017
Classic Consoles: 11-03-0006
In order to change the flashing orange light to green, you will need to assign/re-assign the DMX Output A to a DMX Line.
To access DMX settings, you will need to press <System>, then press [DMX Settings]. You will then need to assign/re-assign DMX Output A (located under Available DMX Nodes – ExpertDmx) to an available Line.
http://www.youtube.com/watch?v=w9cpVRdrwYg
The intermittent flashing from green to orange indicates the dongle is in ‘Boot Mode’.
To resolve this, start the USB Expert Console application located in the Avolites folder or type USB in the Windows start bar and select the USB Expert Console.
In the USB Expert Console, select Tools > Acw Service > Start.
Select DMX Panel 1 located in the Connected Panels window and click the Service tab.
Press the Exit Boot button. The dongle will now flash either green or orange.
http://www.youtube.com/watch?v=w9cpVRdrwYg
Titan requires DMX output to be assigned in order to send DMX signal to Dimmers/fixtures.
To assign DMX output, hold <Avo>, press <Disk> and select [DMX Settings].
For Physical DMX output, the DMXOutput (under ExpertDmx) nodes need to be assigned to the DMX Lines.
Titan One user will need to ensure the dongle is flashing green. To access DMX settings, you will need to press <System>.
http://www.youtube.com/watch?v=w9cpVRdrwYg
Faders will get dirt inside them over time and combined with the wearing of the fader track this can cause intermittent faults. Faders can be cleaned and if done correctly this will lengthen the life of a fader.
At Avolites we have done extensive test on the use and over-use of DeOxid F5 fader cleaning agent, and have created a video with instructions:
https://www.youtube.com/watch?v=RkCbBQ324fE
Although DeOxit F5 is widely available, in case that you can not obtain this there are alternatives that have been proven to work in the field (Follow the same instructions as for DeOxit F5 for the above agents):
“Servisol Super 10” Farnell PN 278786
“Kontakt Chemie Cleaner 601” Farnell PN 801021
There is no benefit in cleaning working faders with any of the above agents, therefore we do not advice to do so if the product is in a particularly dusty environment simply clean with dry and clean air (ideally not from air cans).
The Titan Fixture Library is updated on a daily basis. You will need to ensure your consoles library is up to date. If the fixture does not appear after updating, a personality will need to be created.
Personality requests must be submitted using the request form that is available on personalites.avolites.com
Alternatively, you can create or modify a personality with the build in personality editor.
In order to configure the IP address of the console, you will need to ensure the console is connected to another device via a network cable. Network settings can be accessed by holding <Avo> and then pressing <Disk>.
‘No network interface found. Plug in a network cable to configure settings.’ Will be displayed if not connected properly to a network
IP addresses will normally come in the format “w.x.y.z” where w, x, y and z are numbers between 0 and 255.
Alternatively, you can assign an IP address by selecting 2.*.*.* or 10.*.*.*
http://www.youtube.com/watch?v=6LhGoDAdPa4
- If you are using more than the 4 physical universes on the console, or are using
- Art-Net, you will need to go into System Mode. Once here, you need to setup Network Settings and DMX Settings.
Network Settings:
- Once you have connected an ethernet cable to your console, go into Network Settings, and set your IP Address to be in the same range as the Art-Net device you are using. If you press either 2*** or 10***, then the console will automatically find a free IP address in that range for you.
DMX Settings:
- Once you have setup the IP, then on the left of this screen you will see all available nodes (i.e DMX ports A-D, Broadcast Art-Net and any Art-Net devices that are on the network. On the right, you have the 12 lines of the console.
- To attach a node to a line of the console, simply select the one you want on the left, and choose the line to attach it to on the right.
The visualiser will only display fixtures that are ‘Capture’ ready. To check whether a fixture is Capture ready, you can view this in the patch view or when choosing the fixture mode from the soft keys menu.
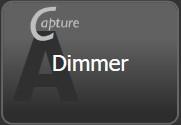

If the fixtures patched are Capture ready and still do not appear, the following steps need to be applied:
Press [Open Workspace Window], then press [Capture Visualiser Settings], select the ‘Show’ tab, then select ‘Wipe’ and confirm.
If the fixture is not Capture ready, then you can submit a request for this to be created and added via:
http://personalities.avolites.com/
Check the fixture library has been installed correctly. If you need to re-install this please visit personalities.avolites.com
Also, please check your machines graphic cards are up to date and meet the minimum spec. requirements below:
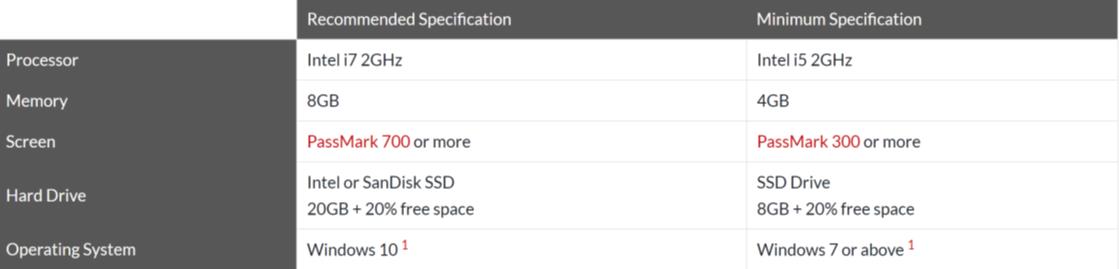
- Press [Disk], under the [Save Show] option you can save to either the internal hard drive or to USB. The showfile can then be loaded into any other Titan console running the same or later version of software.
- A Shared Palette is a template for a fixture type, meaning if you save a colour for one fixture, all other fixtures of the same type can also use that palette. As it only saves one value, Shared Palettes are useful for colours, gobos, strobe information, prism, and beam palettes.
- A Normal Palette will only work for fixtures that are in the programmer when you save the palette. As it saves each fixtures individual value, it is most useful for position and split colour palettes.
- When you Quick Record, the rule is:
- If all the values for the same fixture type are the SAME, it will be shared (i.e. all spots in red)
- If values for the same fixture type are DIFFERENT, it will be normal (i.e. half the spots in red, half in blue)
- Record by Channel will only save values that you have actually changed into the cue. Remember, Locate does NOT put anything into the programmer.
- So, locate and applying a red palette just saves the red colour information. You can double check what values are in the programmer by which channels are highlighted above the wheels.
- Record by Fixture will record a snapshot of every fixture in the programmer, regardless of which values you have actually changed. So, if you locate some fixtures and apply a red colour palette, it saves full intensity, home position, no gobo, red colour, no strobe etc.
- Record by Stage will record a snapshot of EVERYTHING above zero intensity, regardless of whether that information comes from playbacks or from the programmer. If you have a chase or shape running in a playback, it will not record this in.
- A Macro on an Avolites console is a way of recording a series of button presses into one button, to make your life easier!
- They can be recorded either in real time or full speed, and be saved into any macro button or any touch window.
- The hardware Macro buttons can also be used as executors, so can be used as flash buttons, cues, chases, cue lists, shapes etc.
- Avolites offers a minimum of 4 physical DMX XLR-5 connectors on the Titan mobile and larger consoles.
- Titan supports up to 16 universes over ArtNet or streaming ACN offering a total of 8192 console channels.
- Titan Net Processor offers up to 64 universes, totalling 32,768 system channels.
- If you have a multicell fixture, for example a Pixelline 1044 or a Robe 600 LED Wash, then when you select the fixture and colour mix it, it changes all the cells together. In the attribute editor, you will see tabs for each cell, so if you select Cell 1, you only change the colour on cell 1.
- You can save palettes of these cells, but if each cell has a different colour, be aware that it will save as a Normal Palette, so if you want to be able to apply it to all of your multicell fixtures, then set them all up when you save the palette.
- Hold the [Avo] button and choose [Lock] on softkey A, and enter a 4 digit code
- You can use Pixelmapping to run effects over anything that has either colour mixing (RGB or CMY) or dimmer capabilities – so you can use it on anything from a wall of parcans, to a moving light rig, to 12 LED parcans uplighting a cathedral!
- All you need to do is make a group of the fixtures you want to map, then lay them out as they are arranged in real space. Once you’ve done this, you can create custom colour effects really easily using the inbuilt vectors, text, import jpegs or create your own using the scribble tool.
- You can make use of both MIDI Notes and MIDI Timecode with Titan.
- MIDI Timecode – you can timecode any or all of your cue lists to be triggered remotely by MIDI Timecode
- MIDI Notes – You can set a MIDI Note to trigger anything on the console – a button, a palette, a cue, whatever you like!
- The MIDI Note can also be velocity sensitive – so if you have a Note on a keyboard set to fire a fader on the console, then the amount and speed you depress the note relates to how the cue is fired.
- Taking a show to different venues is very easy with the help of Fixture Exchange and copying fixtures. Let’s say your first venue has 12 Mac 2000 washes, and the next venue has 20 Robe LED 600 Washes. If you have programmed up your show using palettes, then you can simply exchange the Mac 2000s for the 600s, and then copy them to get the extra 4. All your palettes, cues, cue lists etc will be updated, and the copied fixtures will go into all the same cues as the one you copied it from.
- To exchange, simply choose the new fixture, and press the same handles that the Mac 2000s are already patched to, and choose ‘Exchange Fixture’.
- To copy, simply choose ‘Copy’, and choose the fixture you want to copy and choose a new handle. You will then need to give it a DMX Address.
- Always program your show up using palettes, because then when you update your show, any changes you make to the palettes will then link through to your cues
- Always save your show before exchanging it – then you can go back to it if you need to!
- Always park your fixtures first before exchanging them – it means you don’t have any DMX address conflicts and if you are using less fixtures, you won’t get the fixtures you’re not using potentially conflicting with the in-house fixtures
- When you need to both copy AND exchange, exchange first, and then copy the exchanged fixtures.
ADVANCED TIPS FOR PREPROGRAMMED SHOWS
- Keep a Master copy (unexchanged) of your show
- If you are going from fixtures with CMY to colour wheel, when you go back to CMY fixtures then reload the CMY show and exchange it, otherwise you will need to reprogram the CMY values
We advise using Windows Touch compatible monitors to avoid driver issues.
For Titan Mobile and Titan One you can connect any external displays your computer will support.
For extra workspace you can connect another display to the (see rear of console) DVI-D or VGA port(s).
An external display is disabled by default and will show a 'disabled' message. To enable, switch to System mode and select [Display Setup] then press [External Display Disconnected]. The option will change to [External Display Connected] and the display will be enabled.
The Sapphire Touch can have two external displays, all other consoles can have one. However, there is a restriction on the graphics card where both external monitors have to be the same resolution. We strongly recommend using two monitors that are the same.
All show files created within Titan (with the same version or version below) can be opened, edited and saved across all consoles running Titan. You can also copy and move show files across different consoles. This can be done by saving the show to a removable USB pen drive.
To save your current show:
1. Press the <Disk> button.
2. Press [Save Show].
3. If you have a USB drive connected, use the soft keys to select whether to save on
4. [Removable Disk] or [Internal hard drive].
Show files are forward compatible only. Please ensure you are not trying to open a show file created in the latest version of Titan in a previous. If you have custom personalities in your show, make sure you keep a copy of these.
The show import feature allows users to import elements of a show into a new or existing show. This is extremely useful for fixture mapping, adding playbacks, colour and positions palettes.
Press <Disk>, then press [Import Show]. You will now be able to select the show file you wish to import.
http://www.youtube.com/watch?v=RRlDJT0vAhE
If you have requested a personality to be built by the Avolites team then you can download the full fixture library and install this.
*The confirmation email will indicate when the created personality will become available in the full fixture library*
If you have created your own custom personality then you will need to save this to the following directory:
For Titan One/Mobile users: My Documents > Titan > Personalities
Titan Consoles: Tools menu > Folders > Data (D :) > Personalities
A software restart will be required.
The System menu is accessed by holding <Avo> and pressing <Disk>. For Titan One and Simulator you will need to press the <System> button.
Some consoles are also fitted with a key switch or mode switch to select System mode.
The options in this menu are separated from the other options on the console because you would normally only change them occasionally, or because they can have serious effects on the way the console works and you wouldn’t want to change them accidentally.
You will need to switch on ‘Legacy mode’. This is located in [System] >[DMX Settings] then click on the cog next to Art-Net.
In the DMX Module Properties you will find Legacy mode near the bottom of the list. What this does is send Art-Net packets on every frame. This does show a warning on the console as it puts a bit more load on the network.
This setting is commonly used to correct issues experienced with Epix Bars and the High End DP2000 Node.
If you are having trouble with DMX output using the Astera Titan Tubes, the following video will provide steps to resolve this: https://www.youtube.com/watch?v=xs2TKaatJ3E
When using Winamp Timecode, please ensure that you are using the following audio file types (including sample rates).
WAV 16bit - 48kHz
WAV 16bit - 44.1kHz
MP3 256kbps - 48kHz
MP3 VBR 48kHz
Some browsers block the display of a page if secure content is mixed with insecure content. To resolve this, you will need to apply the steps provided in the following: https://docs.adobe.com/content/help/en/target/using/experiences/vec/troubleshoot-composer/mixed-content.html
Disconnect the console from the mains supply before cleaning.
Laminated panels: Use a non-alcoholic disinfectant solution in the following method.
• use a damp cloth or cleaning rag and clean the surfaces
• prevent that excess fluid builds up on the edges near switches and faders
We recommend not using alcohol-based cleaners as the lacquers layer on the laminate may lose its shine when exposed to concentrated alcohol based fluids.
Touch screens: Either use the same non-alcoholic disinfectant or a 70% alcohol 30% water mixture.
Prevent moisture build up near the edge of the screens as this may impair the touch sensor while it is wet. If the touch sensor is affected by moisture, use clean dry paper to dry out the junction between the top of the glass and the foam gasket, by sliding the paper in approximately 6mm and running it around the whole edge of the screen. This may need to be repeated twice with dry paper to get the desired result.